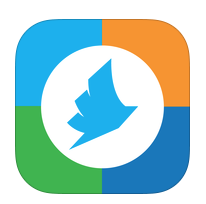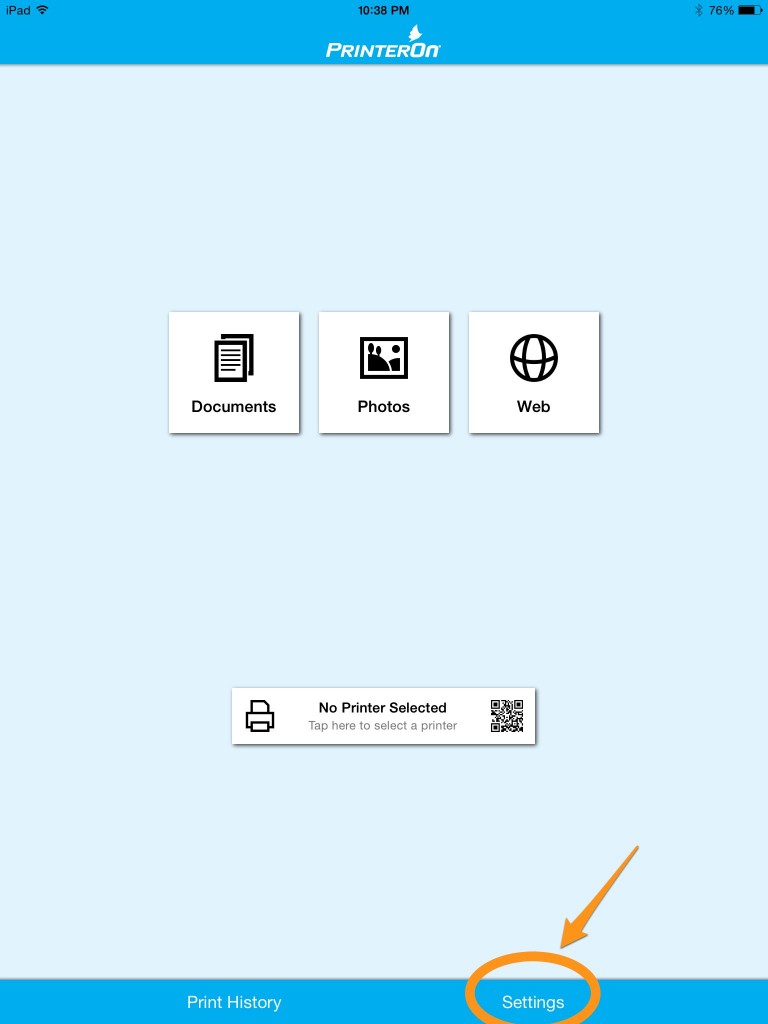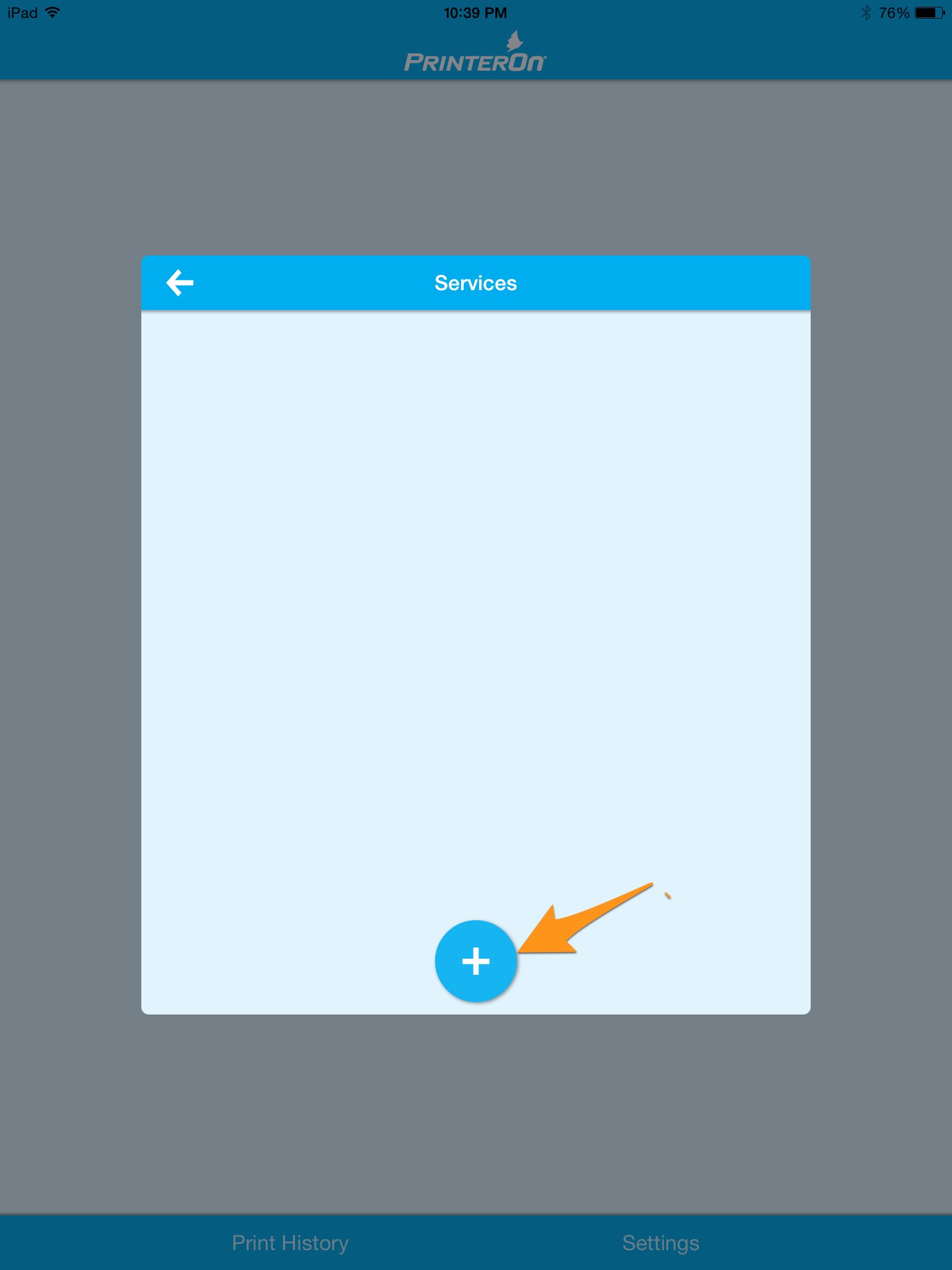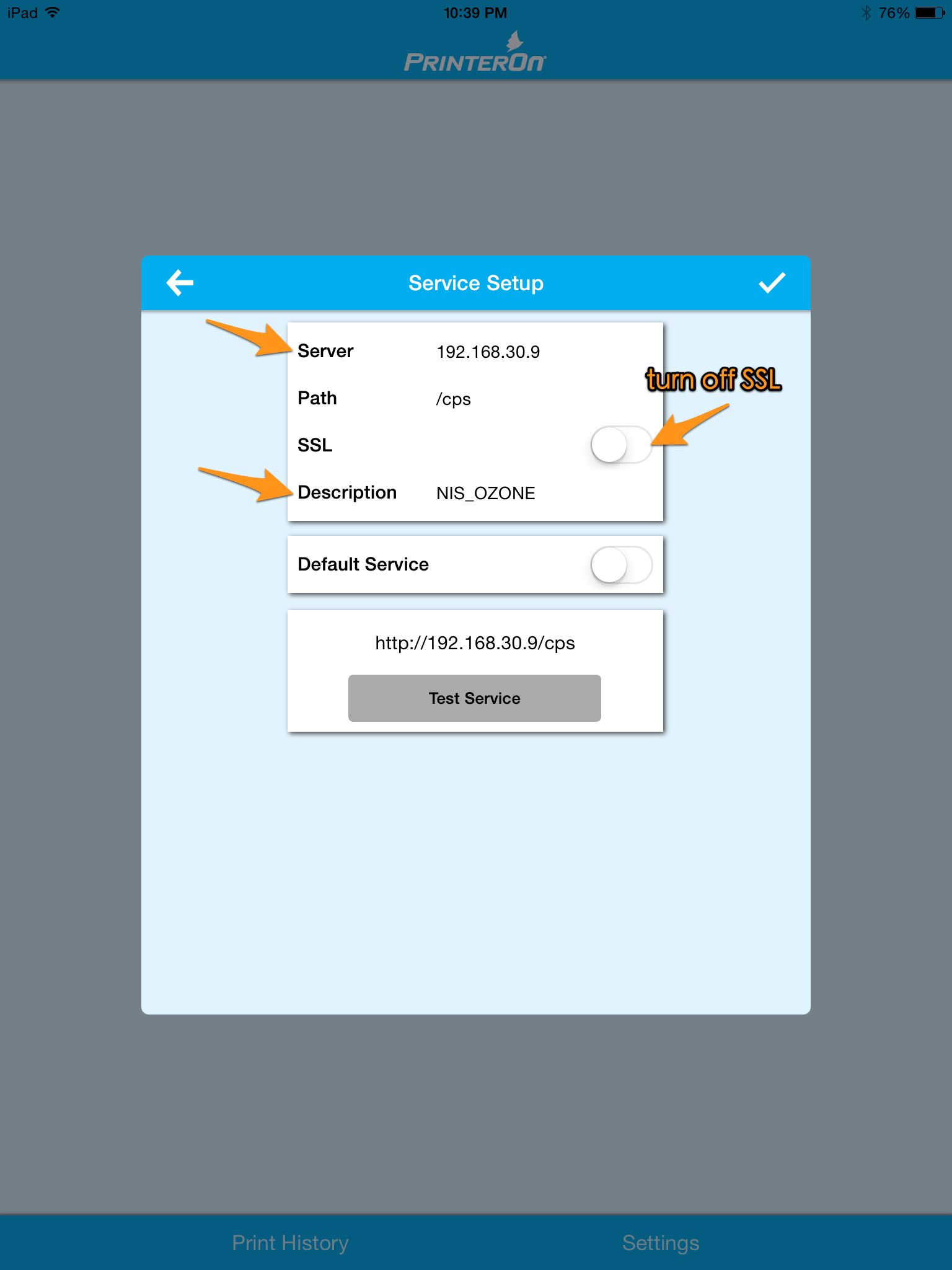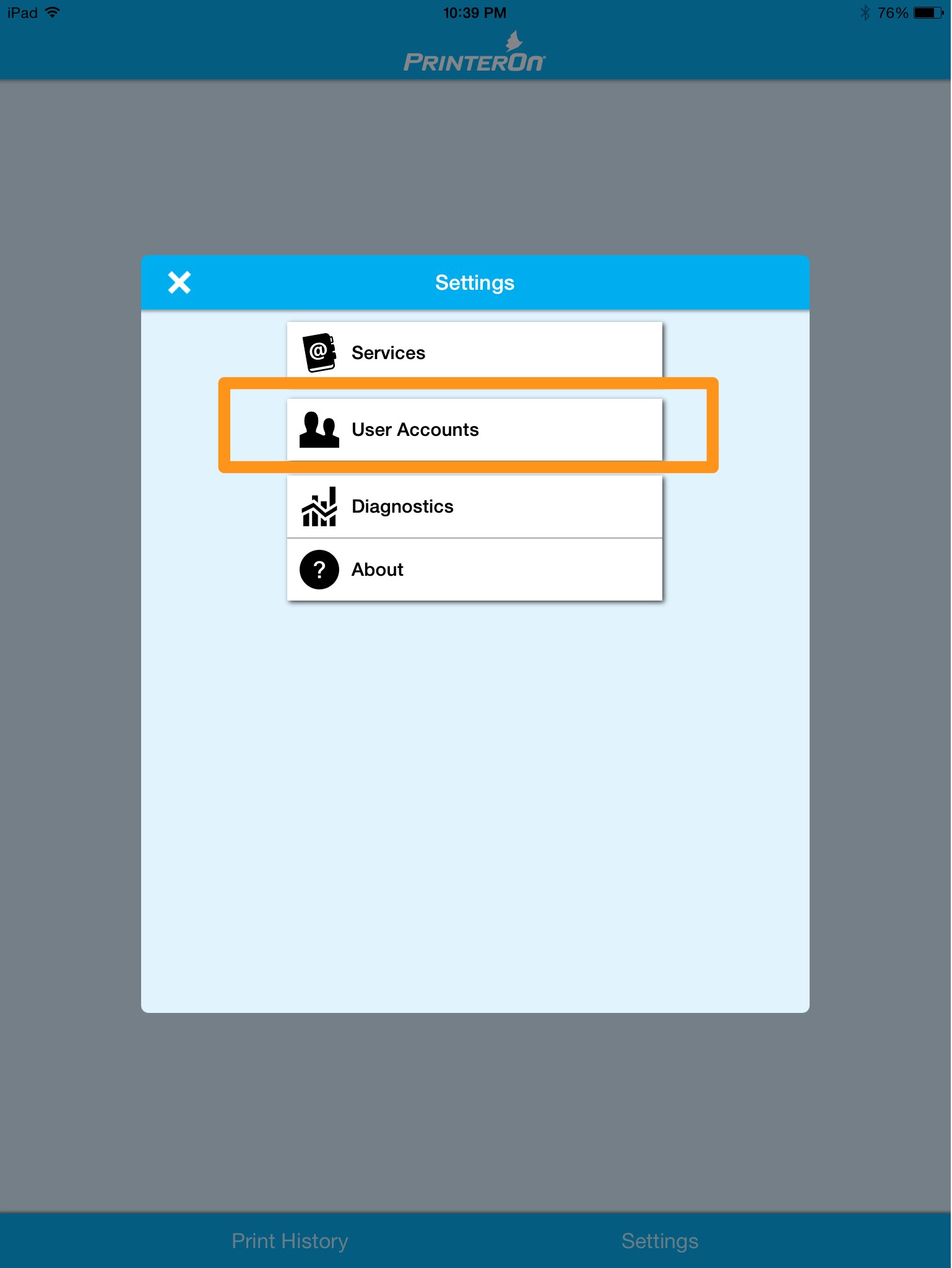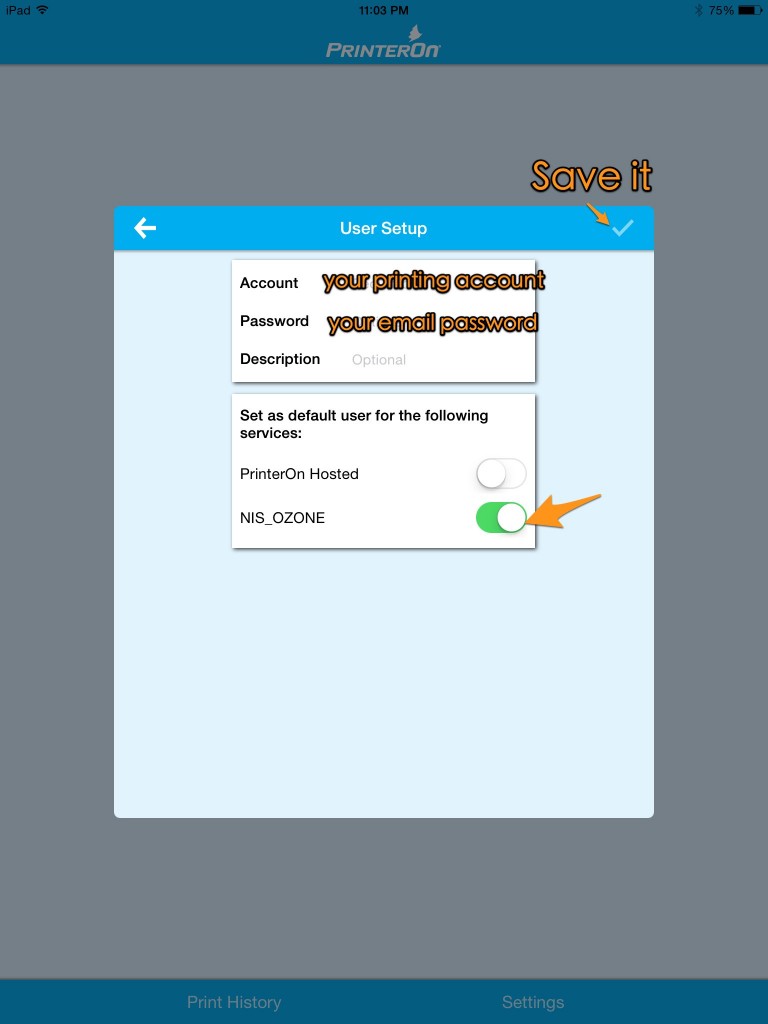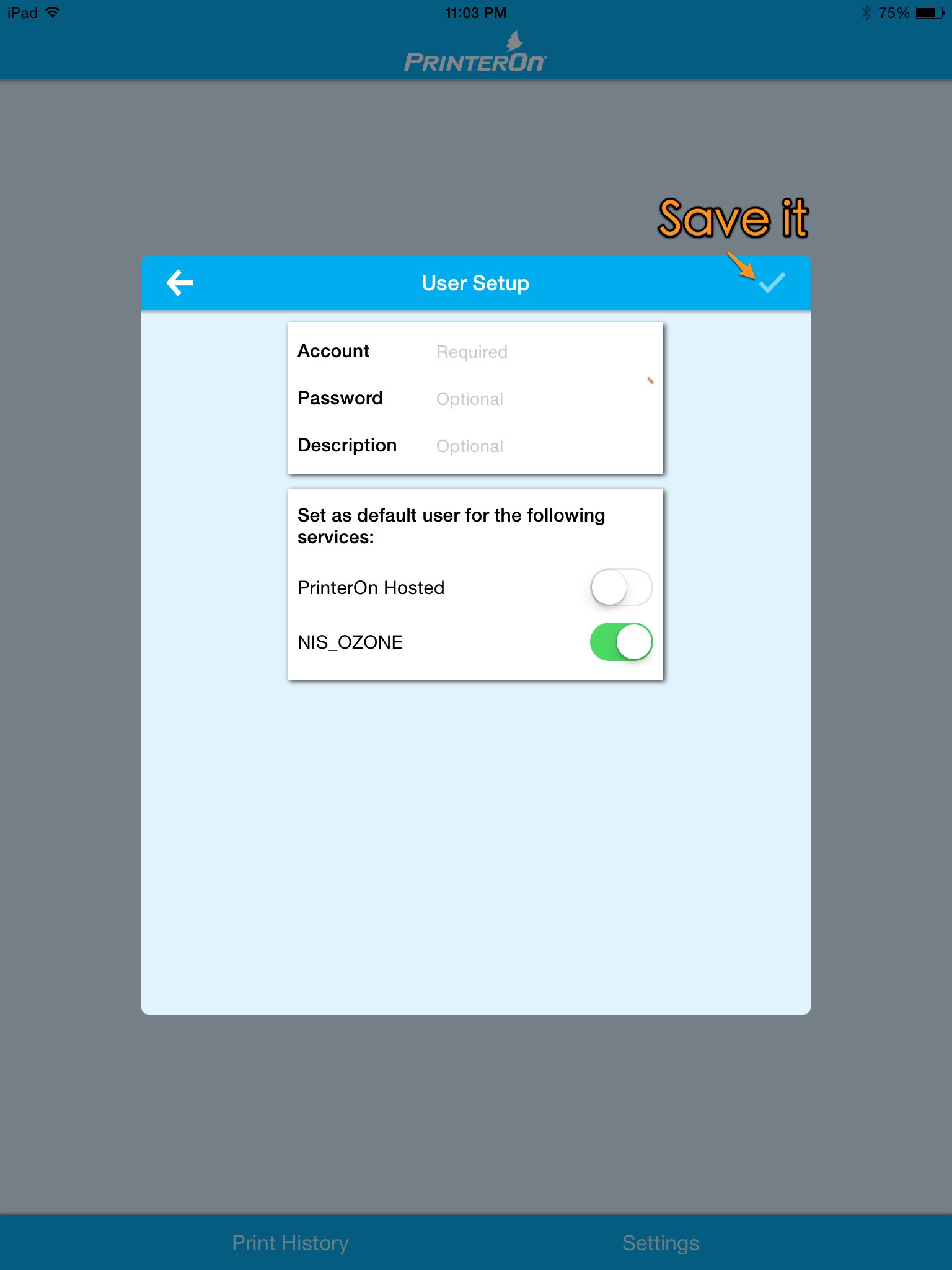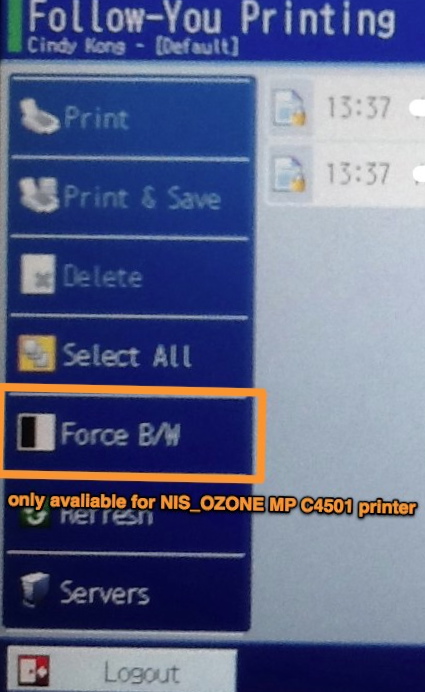Print from iPad/iPhone to NIS_OZONE
Very exited to let you know that we can print from iPad/iPhone directly using our NIS_OZONE now. Here is how:
Step 1. On your iPad/iPhone, please download application “PrinterOn” from App Store.
Step 2. Open “PrinterOn” and from the “PrinterOn” opening window, find and click on “Settings” to start
Step 3. Then you will see the settings for “Service” and “User Accounts”. First let us open and configure the “Service” settings. Please use “+” button to add service for our school printer (NIS_OZONE)
Step 4. Please fill in the following information for our school printer service:
Server: 192.168.30.9
SSL: Turn it OFF
Description (Optional): NIS_OZONE
Test Service: you can test it to see if it is successful.
Step 5. Click on “✓” to save this service. Then you will see the service you just saved.
Step 6. Setup “User Accounts”
Use the go back arrow on top left conner to go back to settings window. Then open “User Accounts” from there.
Step 7. Press “+” button to add your printing account. and fill in the following info.
Account: your printing account which is firstnamelastname, all together, all small letters without space.
Password: your printing password is the same as your email password
Description: You can welcome to put in “NIS_OZONE”
NIS_OZONE: open it so your account can be the default user account for school printing service.
Step 8. Click the “✓” which at the right top conner to save your account.
Step 9. Now the last step is to add our school printer “NIS_OZONE”. Go back to PrintOn main window, then find and click “No Printer Selected”
Step 10. From the opening window, click “Search” then type in “NIS_OZONE”, you will get our school printer. Please click on it to add it.
Nanjing International School
NIS_OZONE
Step 11. You will see our school printer is ready there for you to print.
Step 12. With all above settings, you do not need to type in any account and password when you print.
Some notes for you:
Note 1.The printing settings are: color and single sided. If you want to print in “Black and white”, after you send the job, please go to NIS_OZONE MP C4501 printer. When you login and come to the printing window, you have “Force B & W” option.
Note 2. For photo editing/drawing applications, please save them to your photo album then print them from PrinterOn.
Note 3. If you want to print mails, just forward that mail from your school email account to “nanjing-nisozong@nanjing-school.com“. Afterwards, you just need to take your printing card and get it from printers.
Note 4. Other apps which support “Open in” >> PrinterOn can send printing jobs to PrinterOn and print.
Please feel free to let our team know if you have any question or need any help with this setup. Thanks.