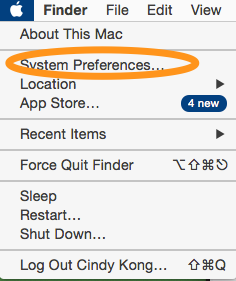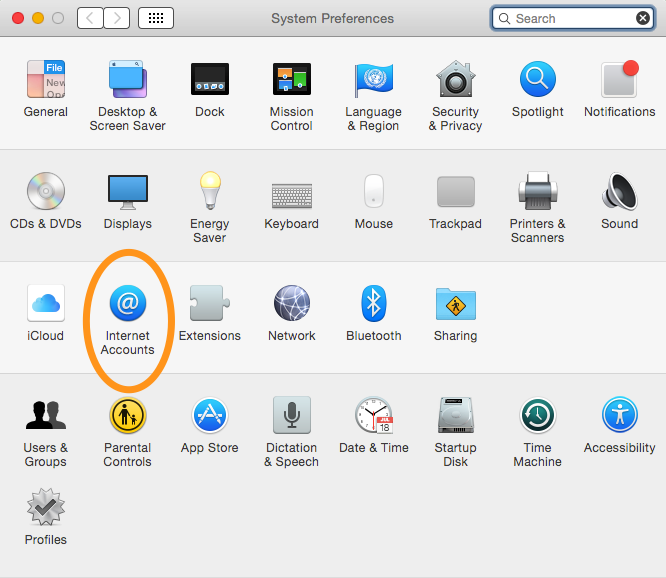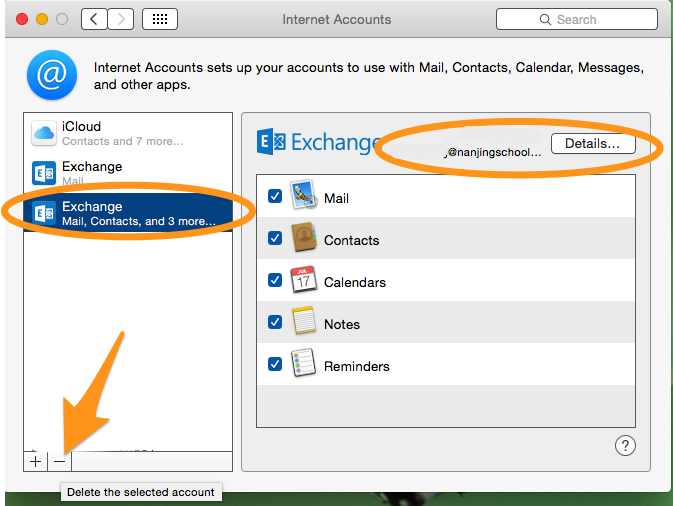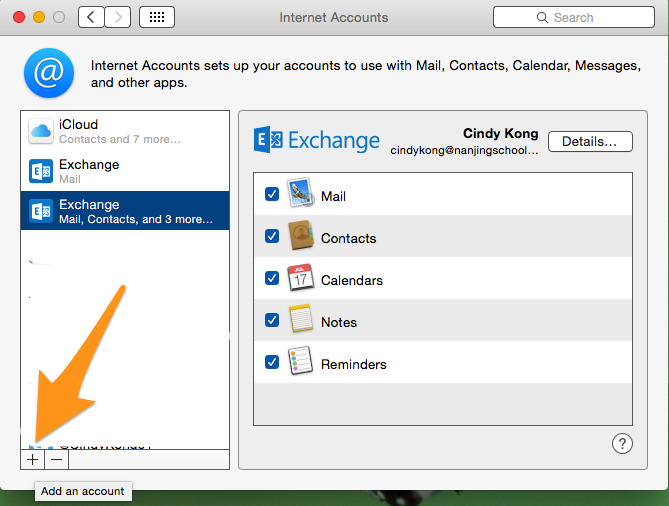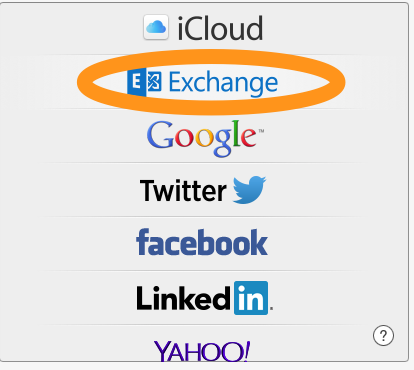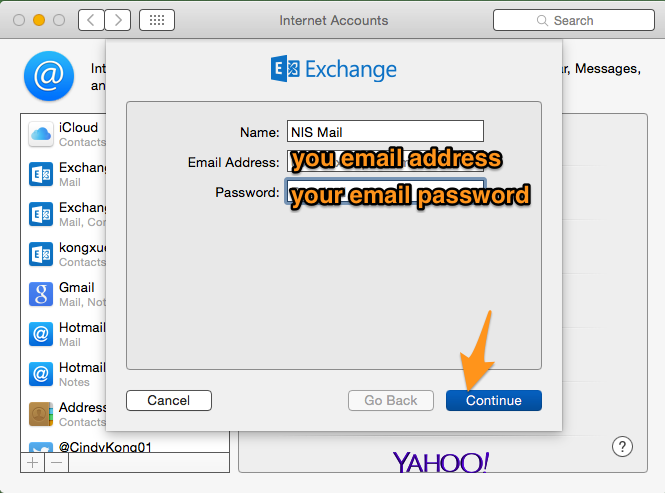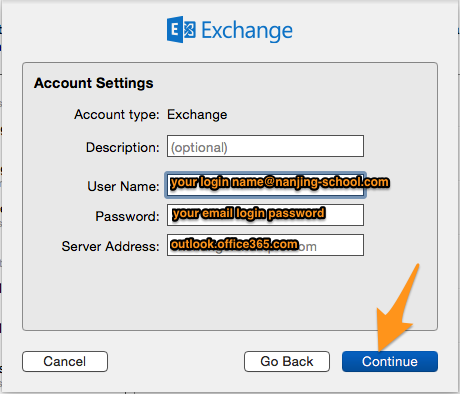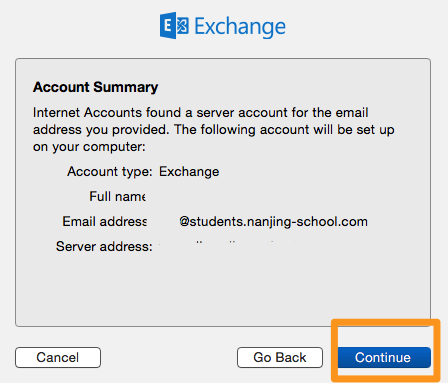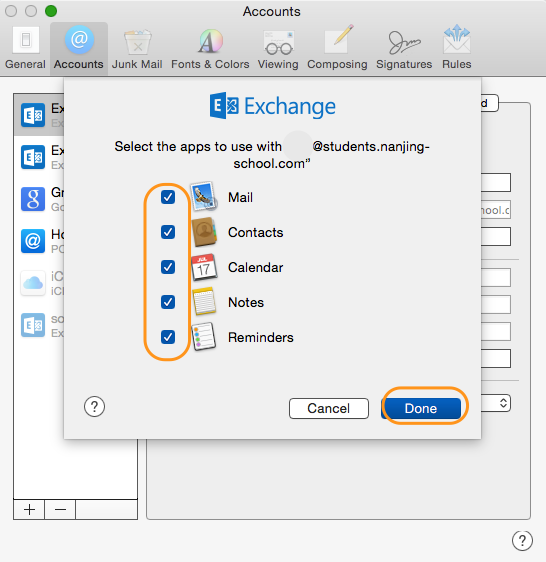Setup Your New School Mail on Mac
1. Open “System Preference” from Apple Menu
2. From the system preference window, please open”Internet Accounts“.
3. Then you will see all your internet accounts including your mail account. Please select your school mail account and then delete it by pressing the minus button “-“ at the left conner.
4. Now please add your new school mail account by pressing the add button “+” at the left conner.
5. Our mail account type is “Exchange”, please select it.
6. Then from the pop up window, please enter:
Your school email address: your school account@students.nanjing-school.com.
Password: your email password.
Then no matter what message shows, please click “Continue” to move on.
7. Then please enter the following information:
User Name: your school account@nanjing-school.com
Password: your email password
Server Address: outlook.office365.com
Afterwards, please click “Continue” to move on
8. You will see your account summary. Please click “Continue” to move on.
9. Please make sure you check “Mail” and “Contacts” then click “Done” to finish.
Now if you open your “Mail” application, you will see your mail working.