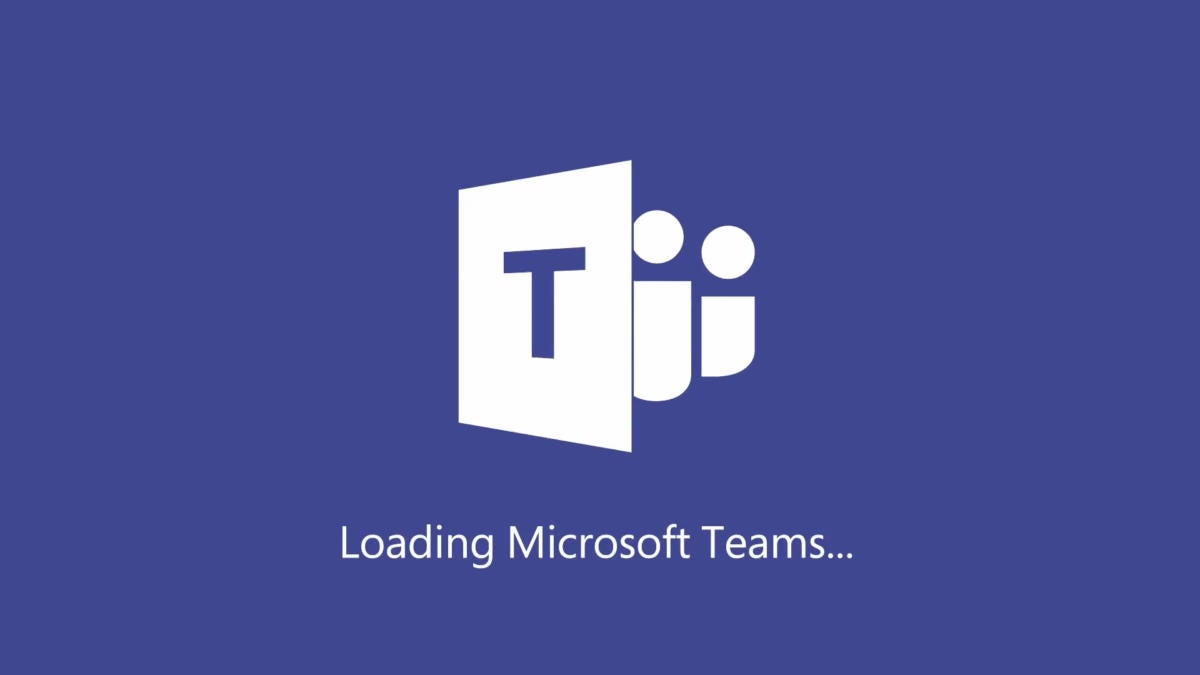
So hopefully everyone has heard about this by now, though I know there have been many questions around it. We have put together several helpful tutorials on how to use it and connect with each other and your teachers. Have a look through here, first, before your next meeting and you should find it more successful, and less stressful!
Teams 101
- Joining a Teams Meeting from Office.com (important note: make sure to use Chrome or Microsoft Edge for Mac)
- Etiquette reminders
- Before the meeting:
- Use headphones or earbuds with microphones. This reduces background noise and interference drastically. If you don’t have any, make sure you mute your microphone unless talking.
- Stop streaming videos, updating software, or anything else that competes with your internet connection.
- Close all unnecessary tabs and applications.
- Test that the platform (Teams) has access to your microphone and camera on your device.
- Be prepared to log in at least 10 minutes before scheduled start.
- During the meeting:
- Mute microphone unless speaking (this helps reduce background noise).
- May need to turn off video if connection is not strong.
- Use backchannel, chat or messaging to ask questions and/or provide information.
- Before the meeting:
Coming soon – joining from the app. Highly suggested to download the Teams App for use within China. Less problems and easier to connect.
As always, if you’re stuck, send us an email at the IT Helpdesk and we’ll try our best to get you up and running.
All the best,
The NIS IT Department

/cdn.vox-cdn.com/uploads/chorus_asset/file/16615951/Microsoft_OneDrive.jpg)